 Acest site folosește cookie-uri pentru analiză, conținut personalizat și publicitate. Folosind acest site, confirmați că sunteți de acord. Vezi detalii.OK
Acest site folosește cookie-uri pentru analiză, conținut personalizat și publicitate. Folosind acest site, confirmați că sunteți de acord. Vezi detalii.OK
 Acest site folosește cookie-uri pentru analiză, conținut personalizat și publicitate. Folosind acest site, confirmați că sunteți de acord. Vezi detalii.OK
Acest site folosește cookie-uri pentru analiză, conținut personalizat și publicitate. Folosind acest site, confirmați că sunteți de acord. Vezi detalii.OK
Dacă înainte Ubuntu era greu de instalat și de lucrat pe el pentru că necesita cunoștiințe de programare și de hardware, acum oricine poate experimenta pe el. Se intalează și se utilizează mult mai ușor decât Windows. Drept urmare v-am pregătit un ghid în 10 pași cum să instalați Ubuntu alături de Windows.
Menționez de la început că voi prezenta un mod de instalare în care va fi folosit în paralel cu Windows. Astfel, când pornești calculatorul, poți alege sistemul de operare care dorești să se încarce. Această instalare de Ubuntu nu va afecta în niciun fel funcționalitatea Windows.
Pasul 1. Prima oară avem nevoie de sistemul de operare Ubuntu. Mergeți pe această pagină și selectați varianta care vă interesează: http://www.ubuntu.com/download/desktop
Ultima versiune este 13.10, cea a cărei instalare o vom detalia mai jos. Aveți grijă la arhitectura calculatorului, dacă este pe 32 sau 64 biți.
Pasul 2. Acum că avem fișierele de instalare trebuie să creăm un DVD sau un stick USB boot-abil. DVD-ul a ajuns deja o varinată învechită de instalare, așa că vă voi arăta cum se face un stick boot-abil.
Aveți nevoie de un programul Pen Drive Linux's USB Instaler pe care îl găsiți aici: http://www.pendrivelinux.com/universal-usb-installer-easy-as-1-2-3/
După descărcare îl instalați și îl deschideți.
De de unde scrie ”Step 1” din listă selectați varianta de Ubuntu potrivită. În imagine arată 12.10, dar vom selecta 13.10.
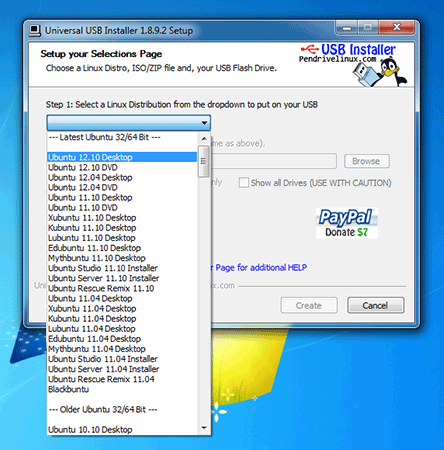
Mai jos la ”Step 2” apăsăm pe ”Browse” și vom indica locul în care am descărcat Ubuntu 13.10. Fiecare are proprirul lui folder de descărcare.
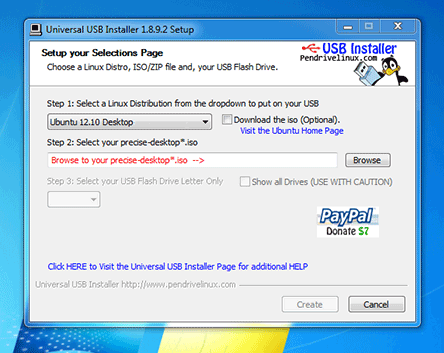
La ”Step 3” arătăm care este stick-ul pe care pe care dorim să îl facem boot-abil. Pe urmă ”Create” și așteptăm.
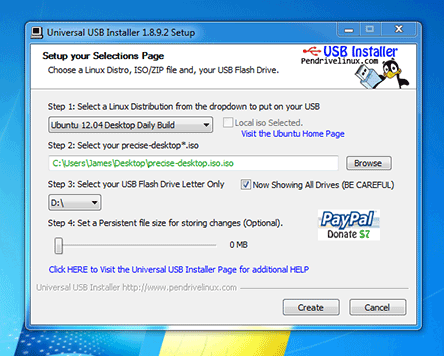
Destul de simplu până acum.
Pasul 3.
Acum că avem stick-ul USB boot-abil trebuie să trecem la instalarea propriu-zisă.
Introduceți stick-ul și reporniți calculatorul. Se pot întâmpla două lucruri: fie să pornească direct meniul de la Ubuntu în care selectăm limba și altele, fie să pornească Windows.
Dacă Ubuntu nu se încarcă direct, atunci restartați calculatorul și imediat ce pornește apăsați F12 de mai multe ori imediat. De obicei acesta este butonul pentru a intra în meniul de boot. De aici veți selecta USB Boot.
Dacă nici așa nu merge, atunci va trebui să intrați în BIOS și să setați USB ca fiind primul dispozitiv de Boot. Presupunând că totul a mers bine, acesta este primul ecran care apare. De aici selectați limba (vă sfătuiesc engleză pentru că în română ar putea părea ciudat).
Pe urmă mai aveți două butoane. Vom apăsa pe cel din dreapta pentru instalare.
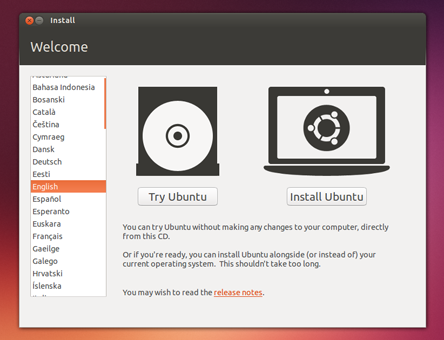
Pasul 4.
Ne pregătim de instalare.
Aici sunt afișate condițiile minime pentru ca instalarea să decurgă fără probleme.
Este indicat să aveți o conexiune la internet, dar nu este nepărat. Dacă veți bifa ”Download updates while installing”, atunci vă va trebui internet. Vă spun că procesul va fi mai rapid dacă nu vom descărca actualizări.
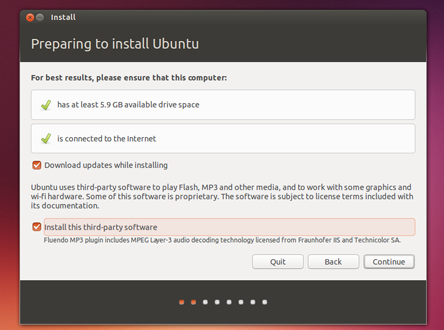
”Continue”
Pasul 5.
Aici va trebui să vă conectați la internet în cazul în care ați selectat la Pasul 4 ca Ubuntu să caute actualizări în timpul instalării. Dacă nu vreți să vă conectați, atunci bifați prima opțiune ”I don't want to connect to a wi-fi network right now”.
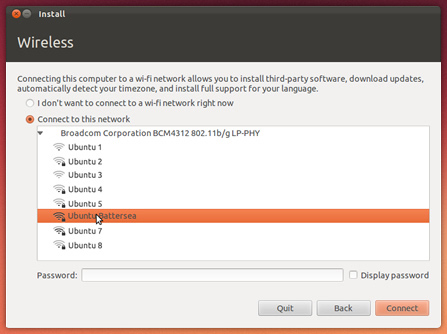
”Continue”
Pasul 6.
La început am spus că vom instala Ubuntu alături de Windows. Pentru acest lucru vom selecta prima opțiune ”Install Ubuntu alongside Windows”.
Ca fapt divers, dacă veți selecta a doua opțiune, atunci Ubuntu va șterge toate fișiere Windows și va fi singurul sistem de operare de pe calculator.
A treia opțiune e pentru avansați și nu o vom detalia.
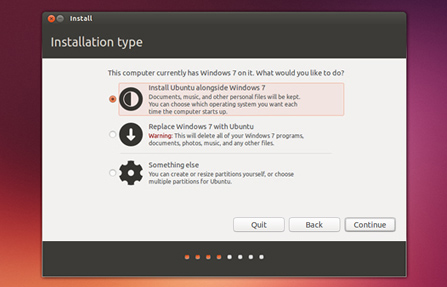
”Continue”
Pasul 7.
Este momentul să alocăm spațiul pentru instalare.
Dacă la pasul anterior ați selectat prima opțiune, atunci acesta va fi ecranul care va apărea.
Ubuntu arată cât spațiu va folosi pentru instalare. Găseșete singur unde este loc liber pe hard-disk și pune acolo fișierele sale. De menționat că va avea nevoie de 4,5 GB de spațiu plus încă ceva pentru alte fișiere.
Dacă vreți să modificați spațiul alocat pentru Ubuntu atunci apăsați pe ”advanced partitioning tool”. Nu vă sfătuiesc să intrați aici, ci să lasați sistemul de operare să decidă singur cât spațiu îi trebui. Nu își va aloca foarte mult și nu va face risipă de spațiu. Nu vă mai rămâne decât să apăsați ”Install now”.
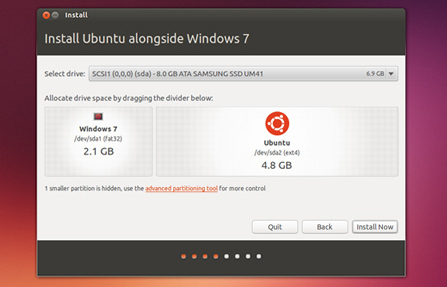
Pasul 8.
Ubuntu vrea să știe locația ta pentru a stabili ora și alte repere. Dacă v-ați conectat la internet, atunci acest lucru se va face automat. Dacă nu, va trebui să selectați manual. Scrieți jos în bară Bucharest și vă va găsi imediat.
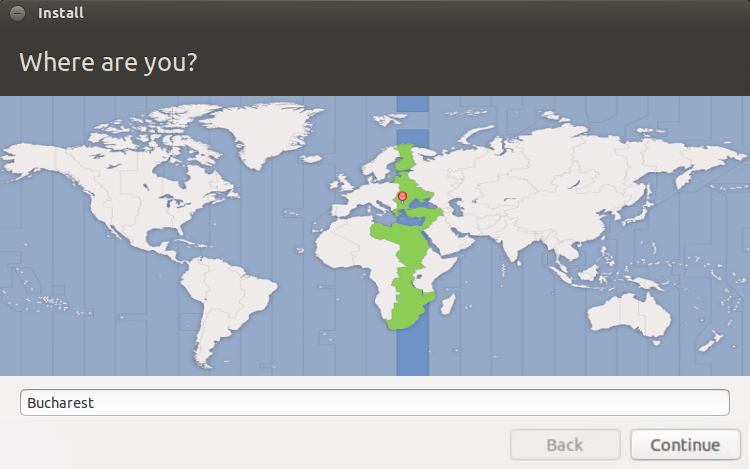
”Continue”
Pasul 9.
Configurarea tastaturii. Majoritatea românilor folosesc configurația English UK în care fiecare buton afișează exact ce scrie pe el. Este cel mai simplu mod de scriere de la tastatură. Dacă vreți să scrieți cu diacritice, atunci selectația Romanian.
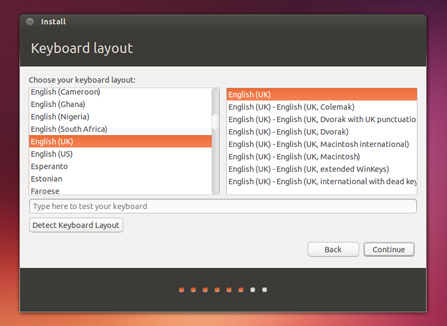
”Continue”
Pasul 10.
Pentru securitate va trebui să introducem numele personal, numele calculatorului, username și parolă. Aici fiecare știe ce are scris. Pentru simplitate toate numele pot fi la fel, dar nu este tocmai sigur.
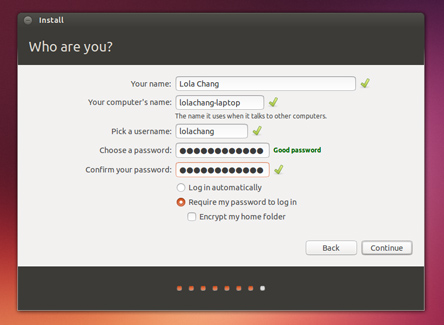
”Continue”
Pasul 11.
Ubuntu oferă serviciul de cloud computing numit Ubuntu One. Pentru a vă conecta aveți nevoie de un username și o parolă. Dacă nu aveți cont pe Ubuntu One atunci bifați prima opțiune și el se va crea automat după introducerea parolei și utilizatorului.
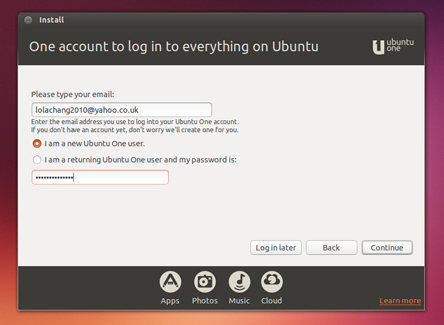
”Continue”.
Felicitări! Instalarea a început și după puțină vreme veți avea un sistem de operare proaspăt instalat.
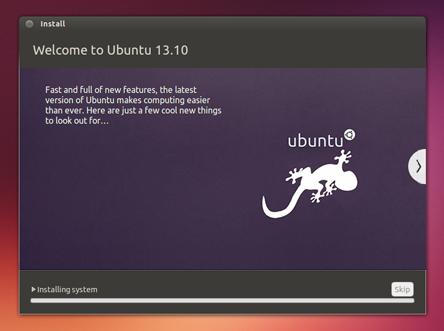
După finalizarea instalării vă va spune să reporniți calculatorul. La repornire veți putea selecta sistemulde operare care vă interesează, Ubuntu sau Windows.
Articol de Oprescu Gabriel.
lucian hrelea
Bună ziua ! Eu, cînd restartez și sunt prezentate cele două programe(sisteme),nu reușesc să dau pe ubuntu.Din ce taste , maus sau din ce acționez? Mulțumesc foarte mult !
Copyright © LINK Academy. Toate drepturile rezervate. Confidenţialitate.
Comentariu